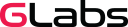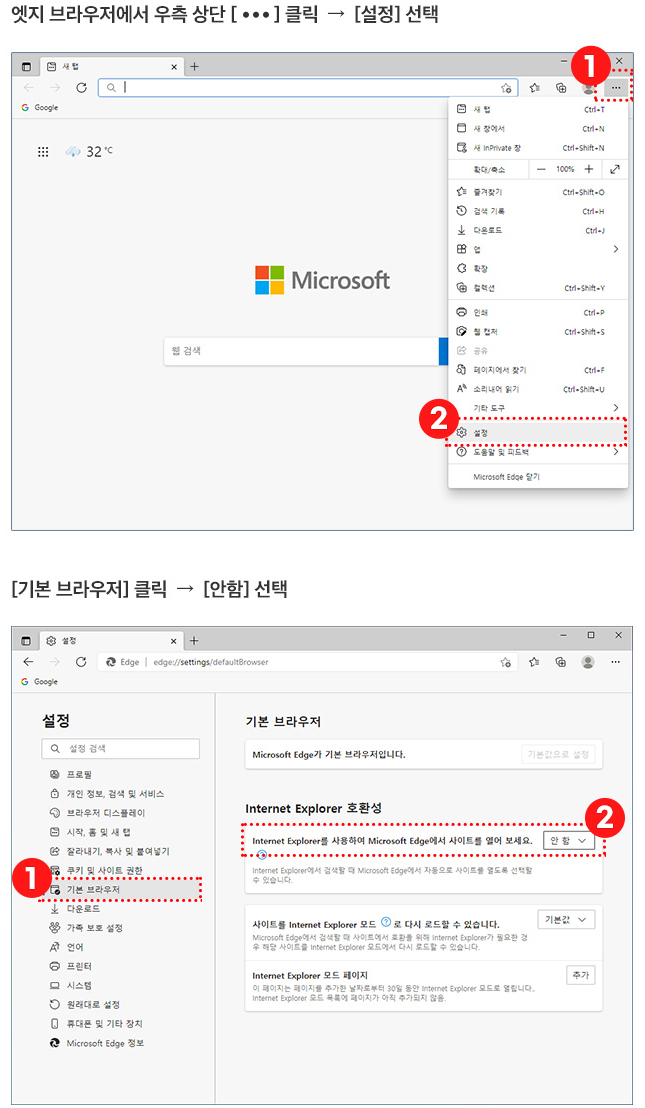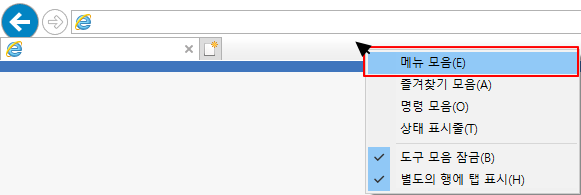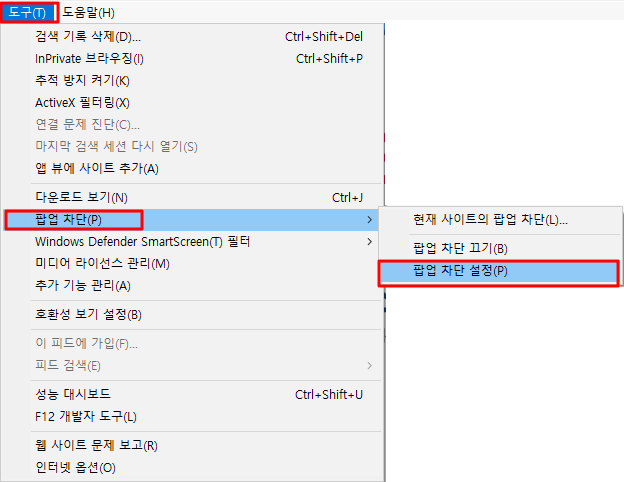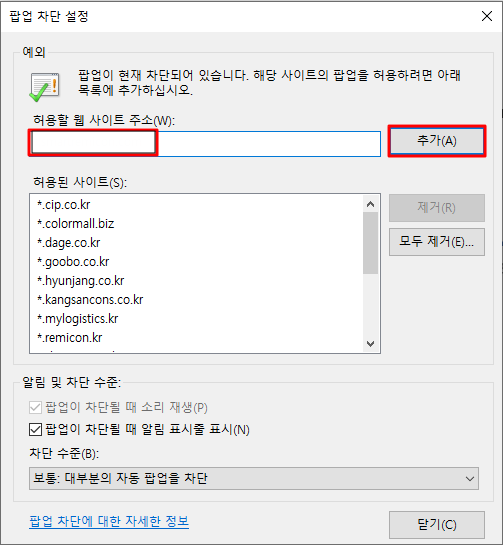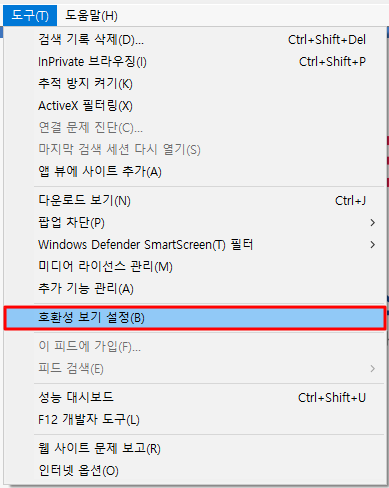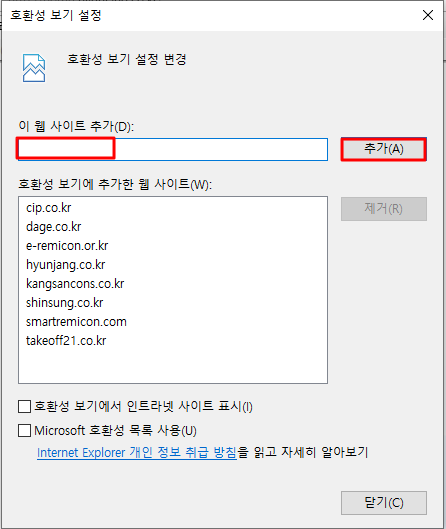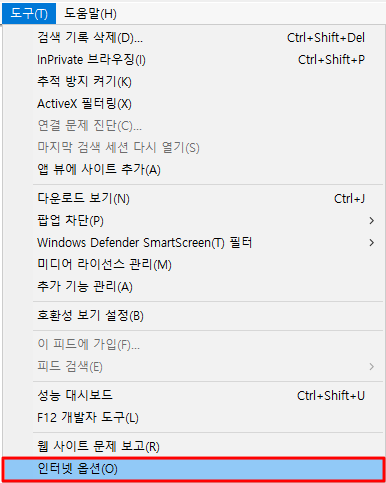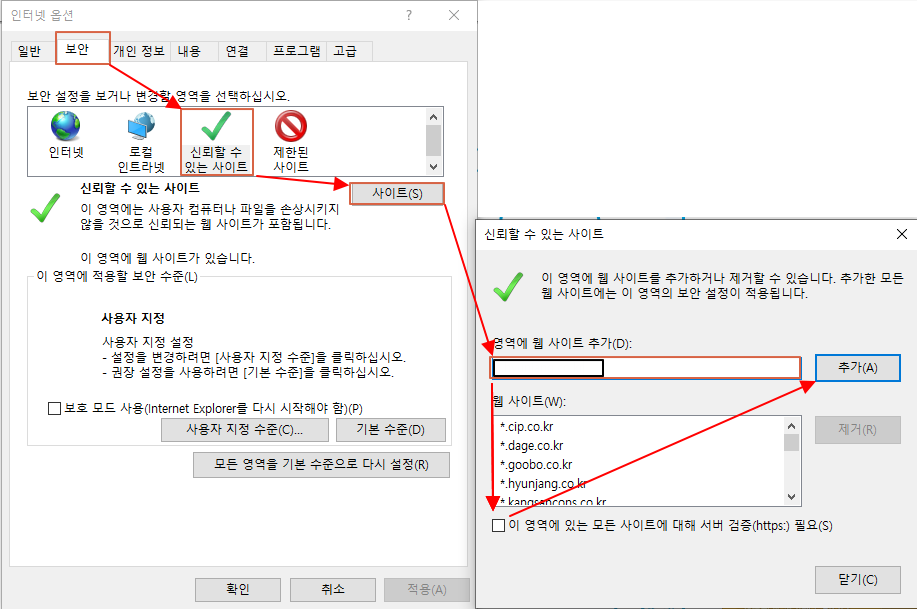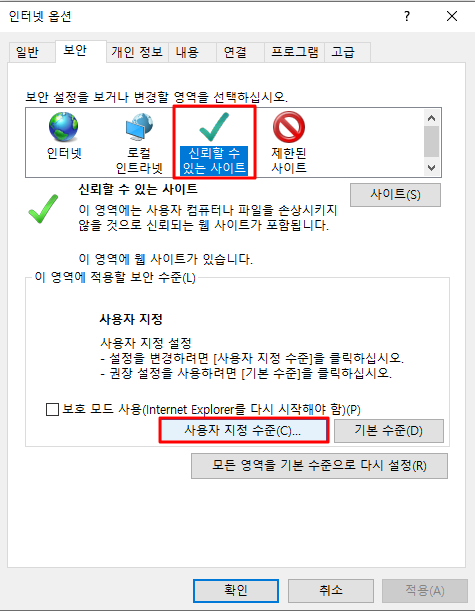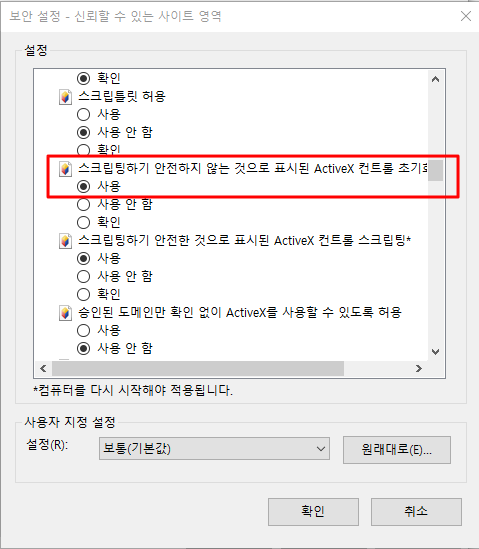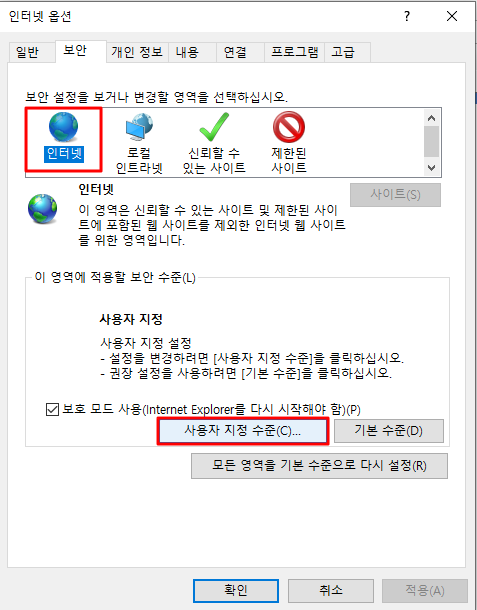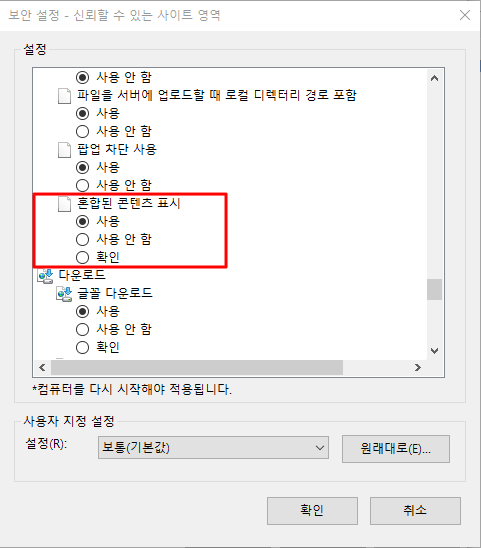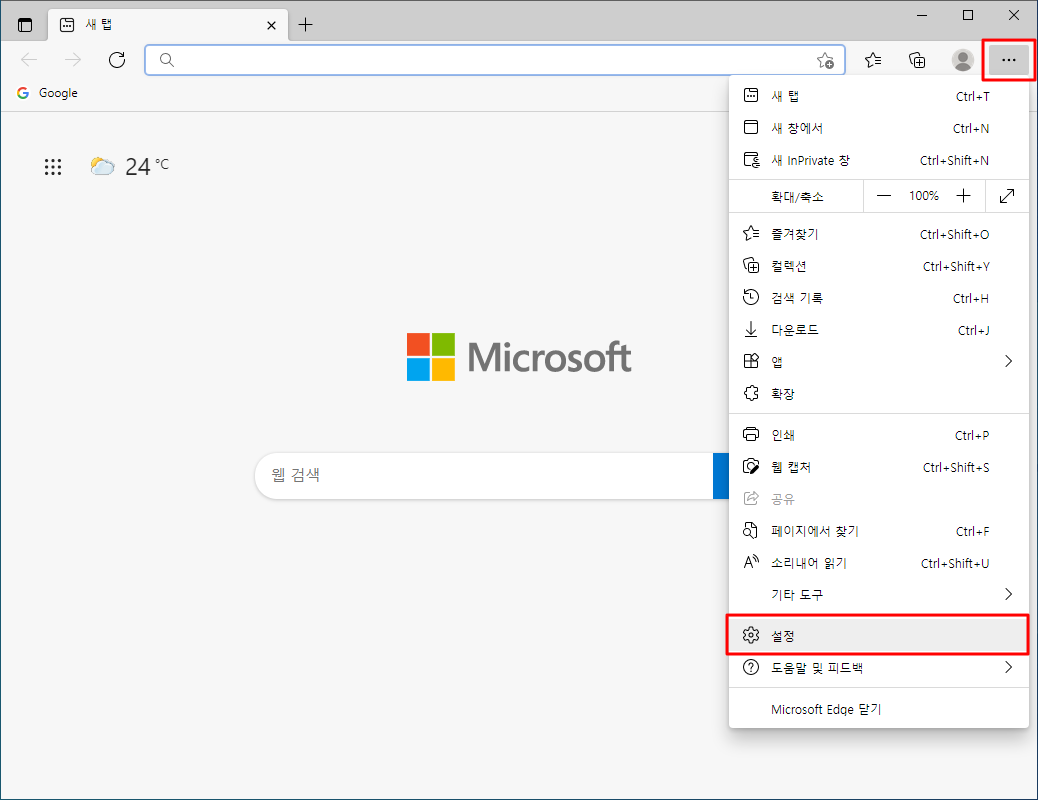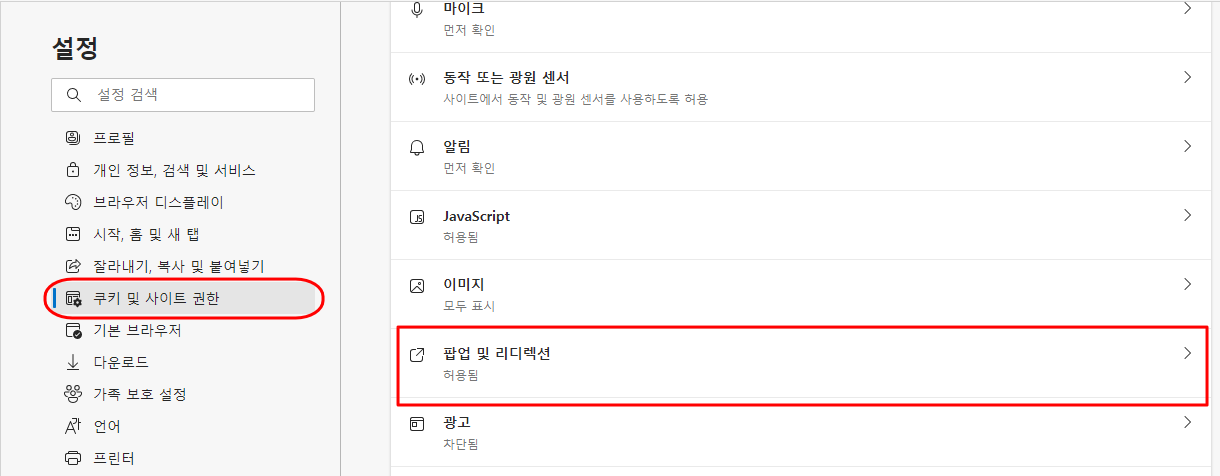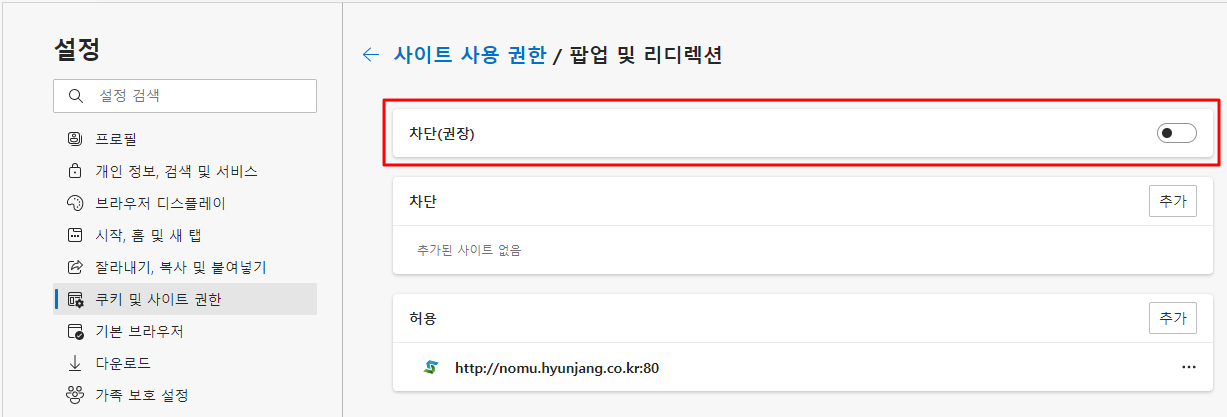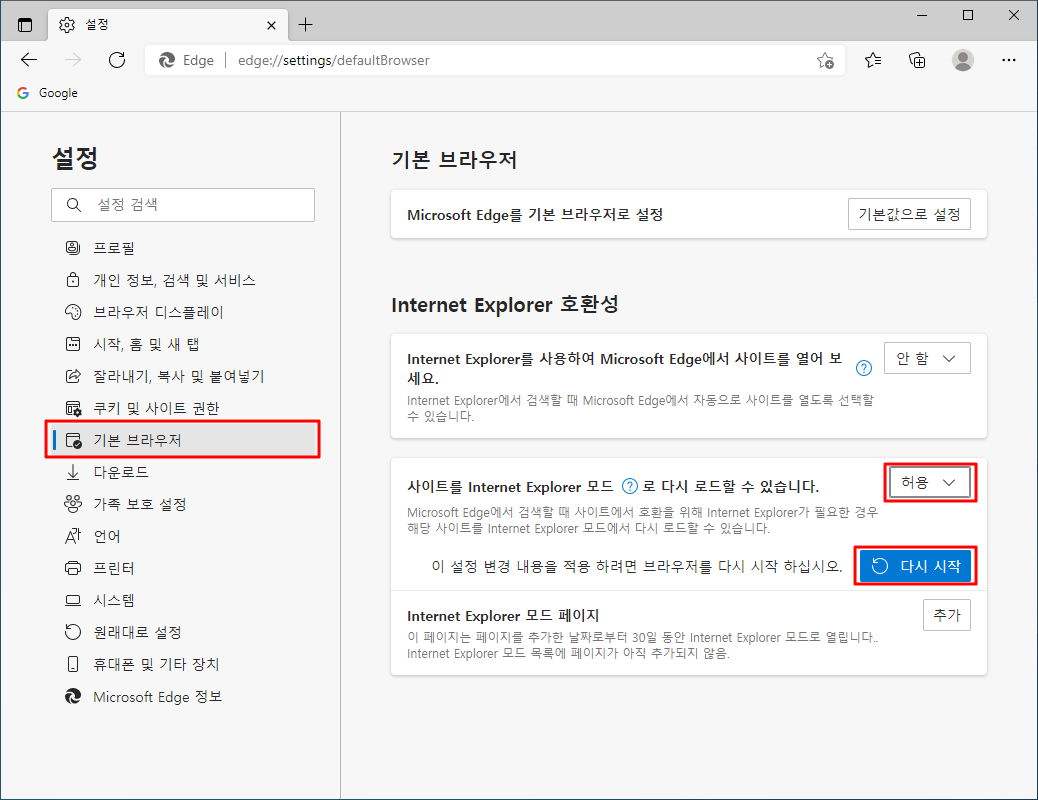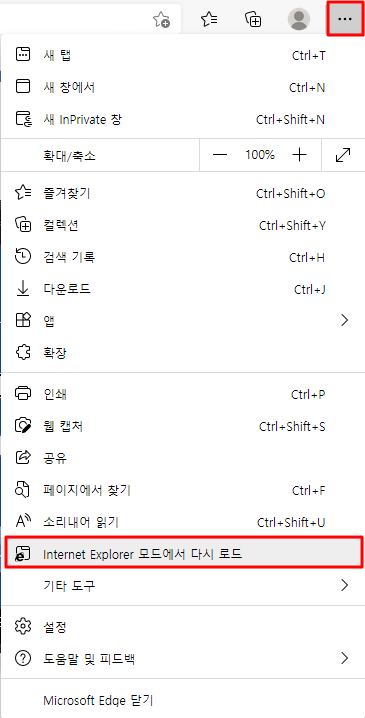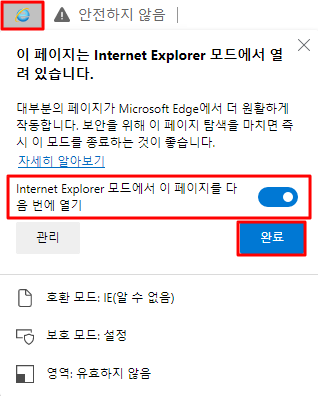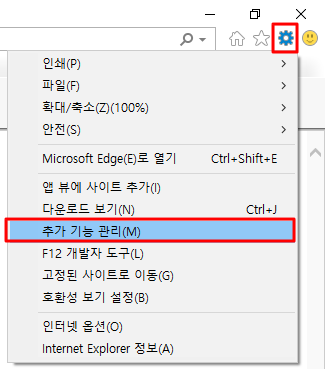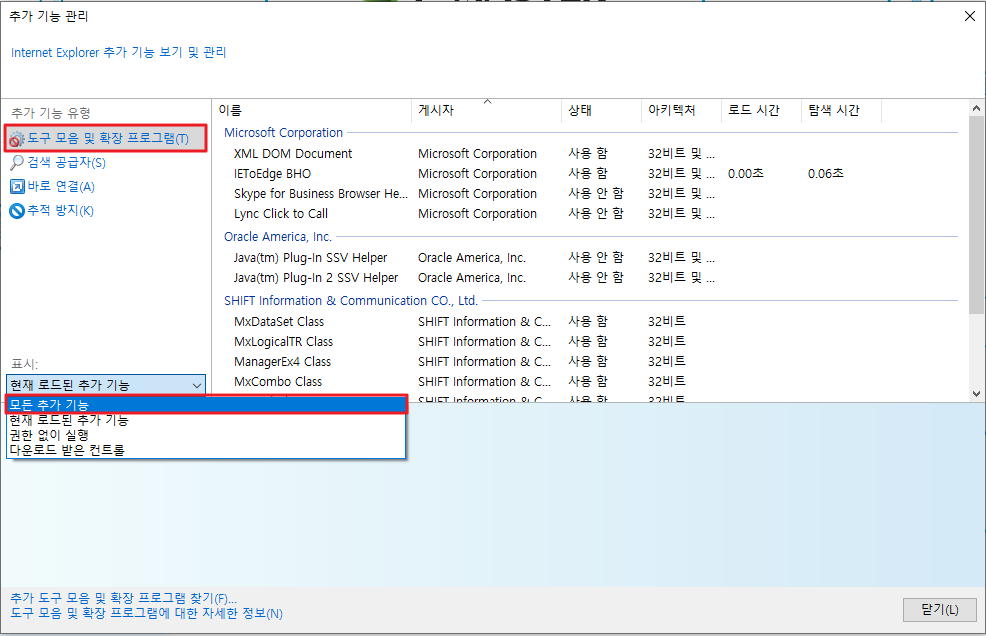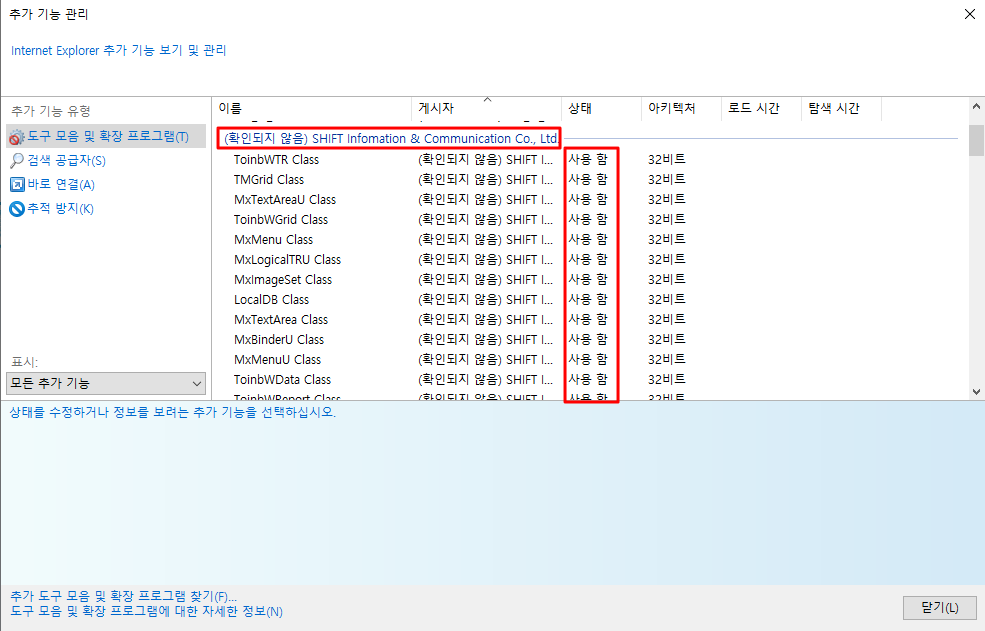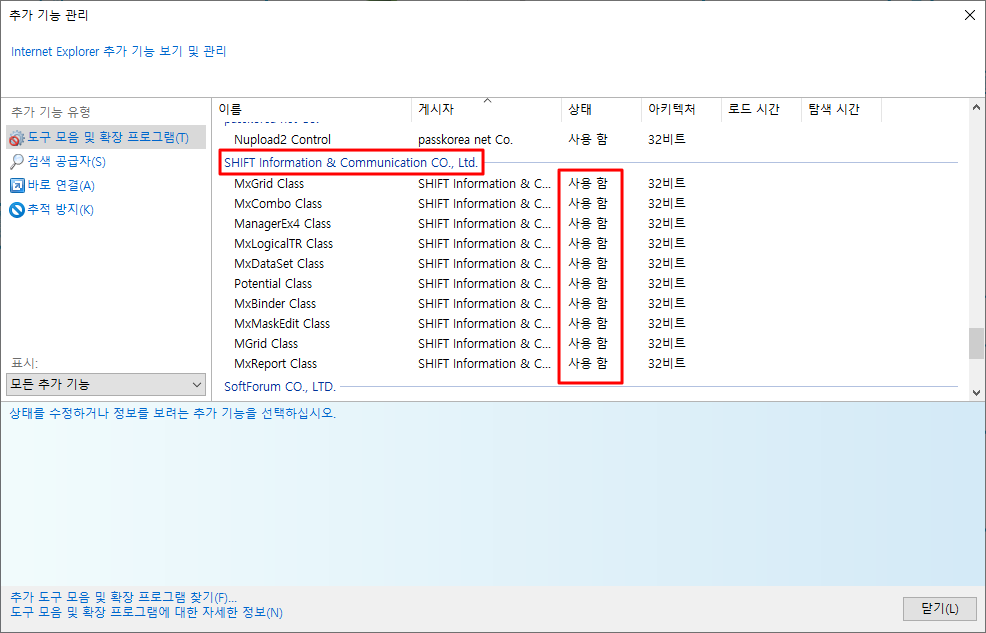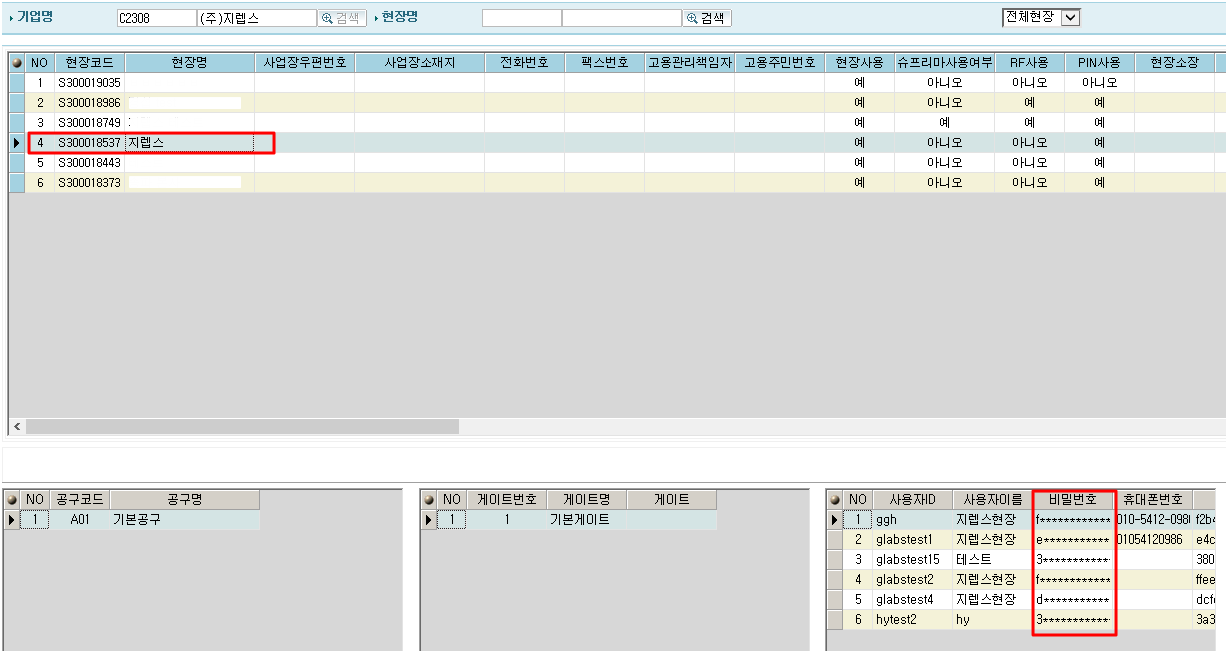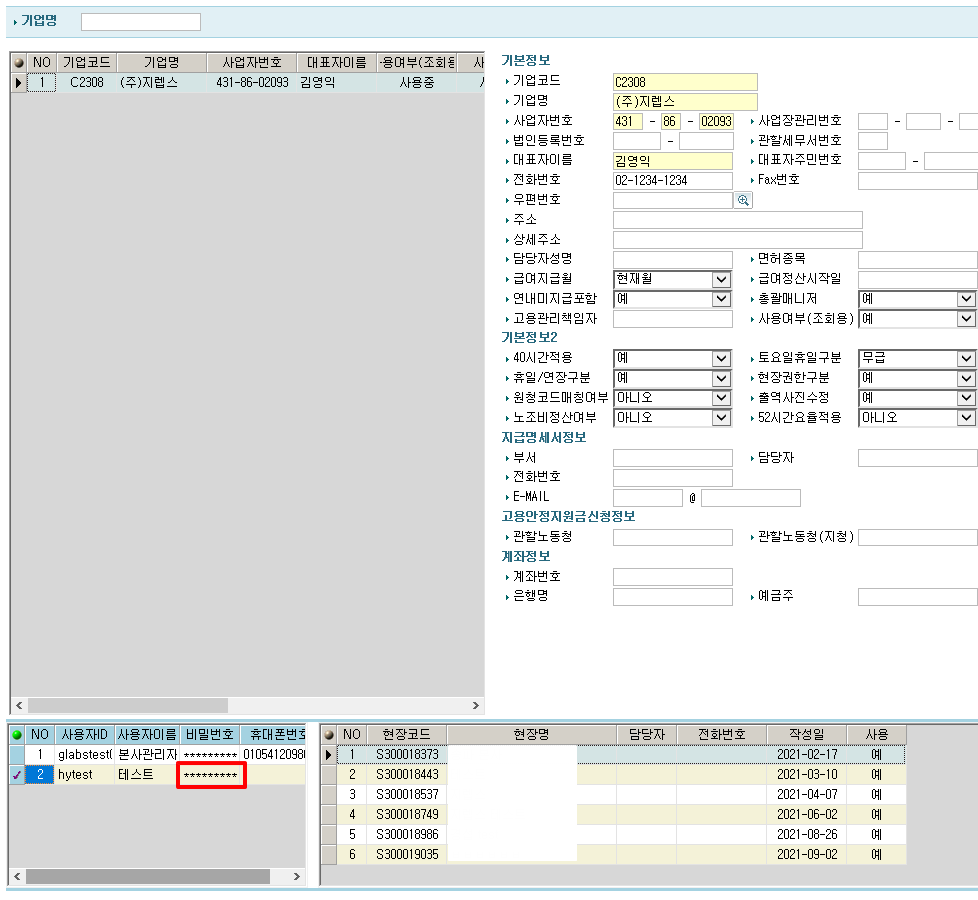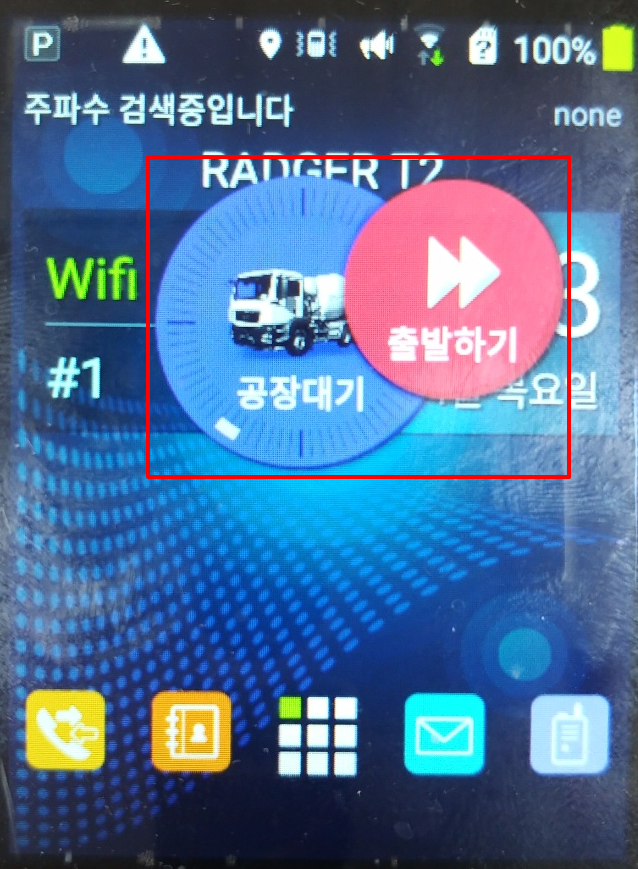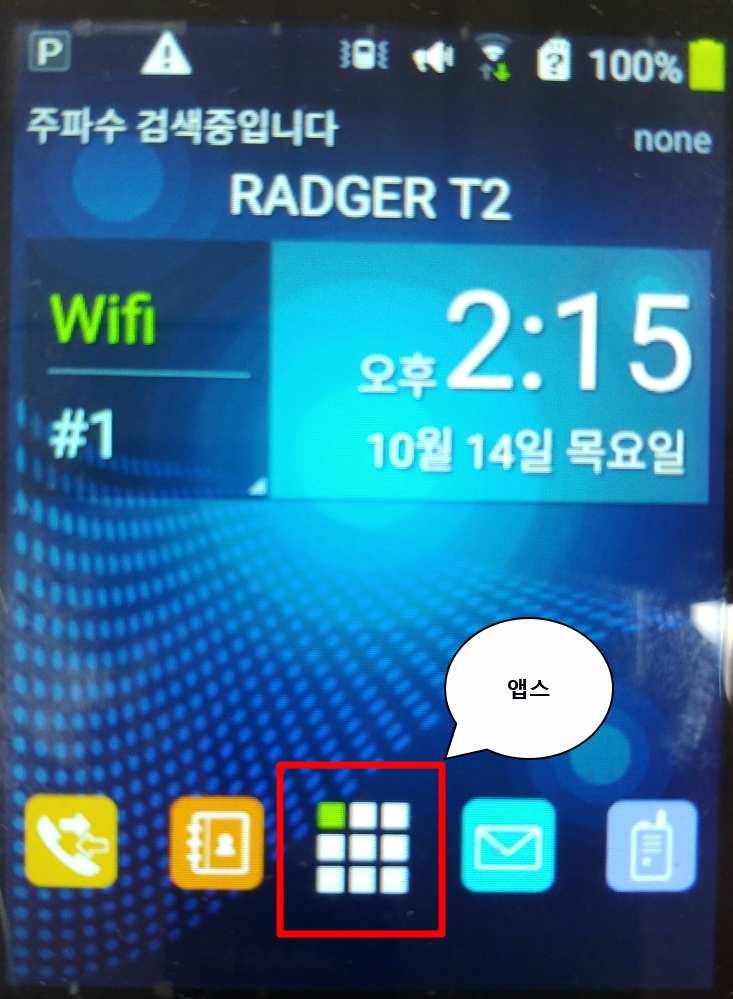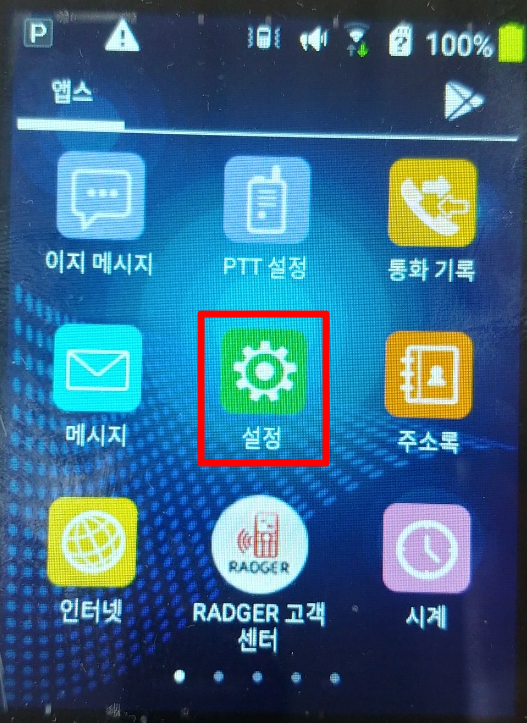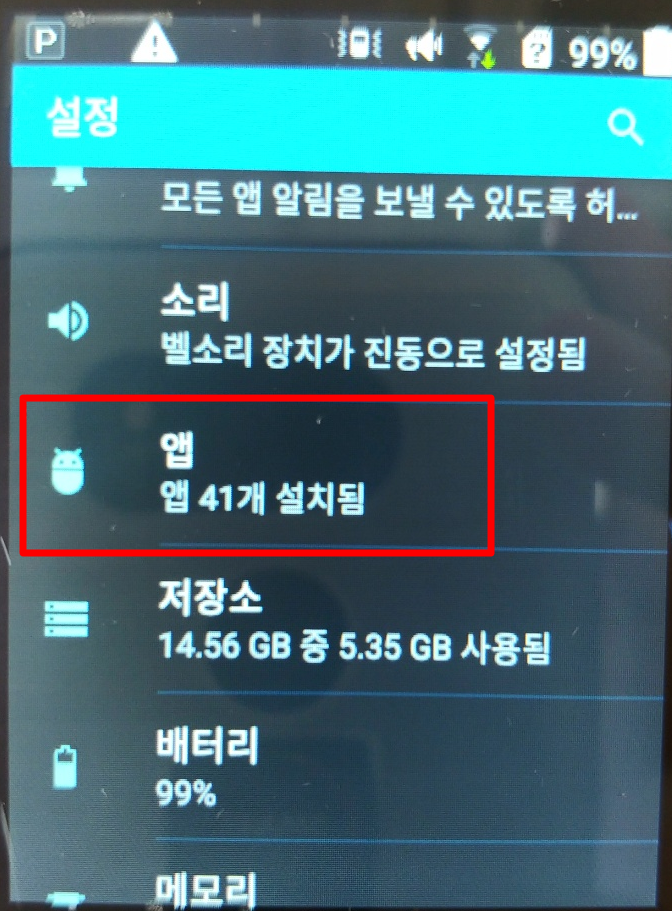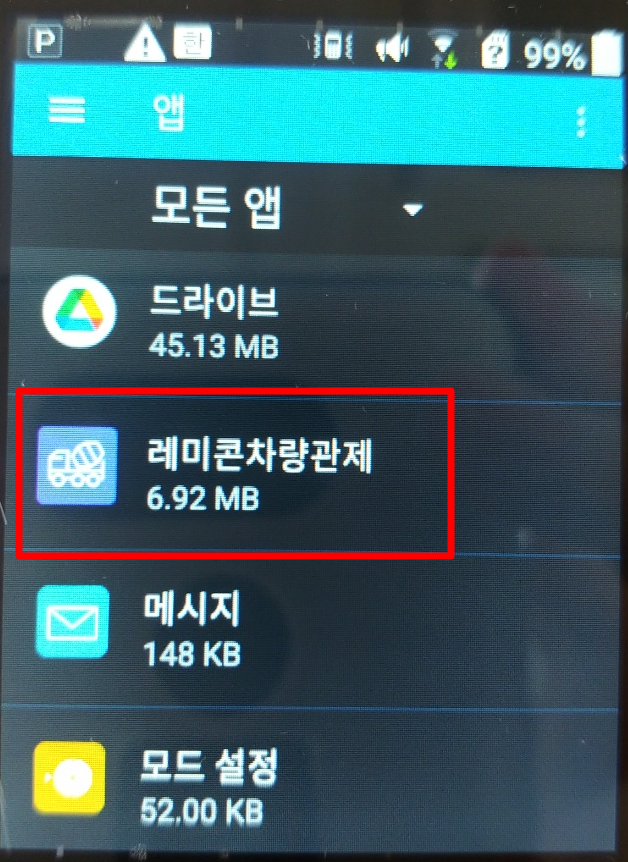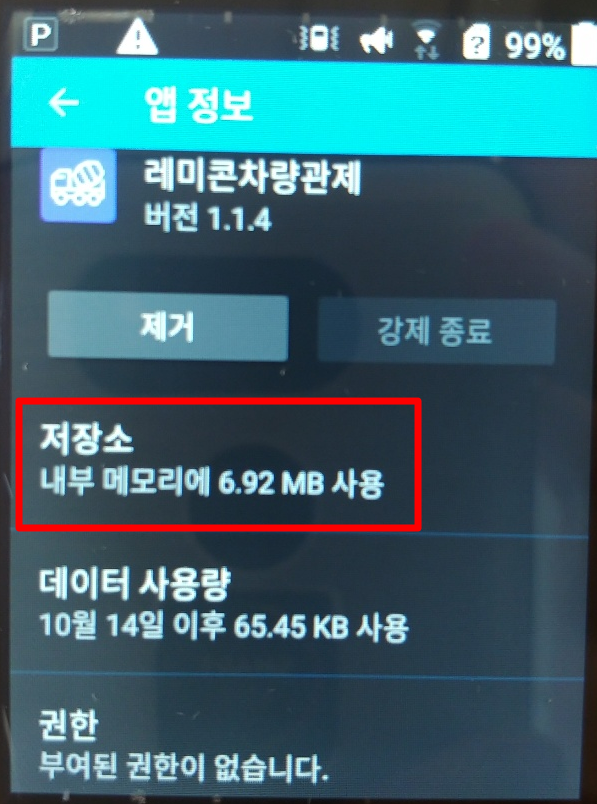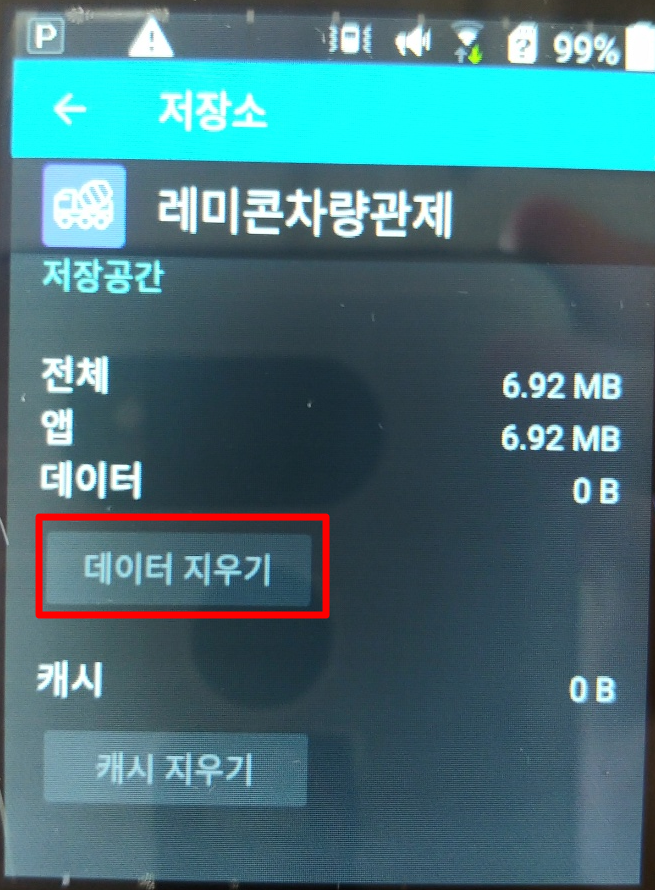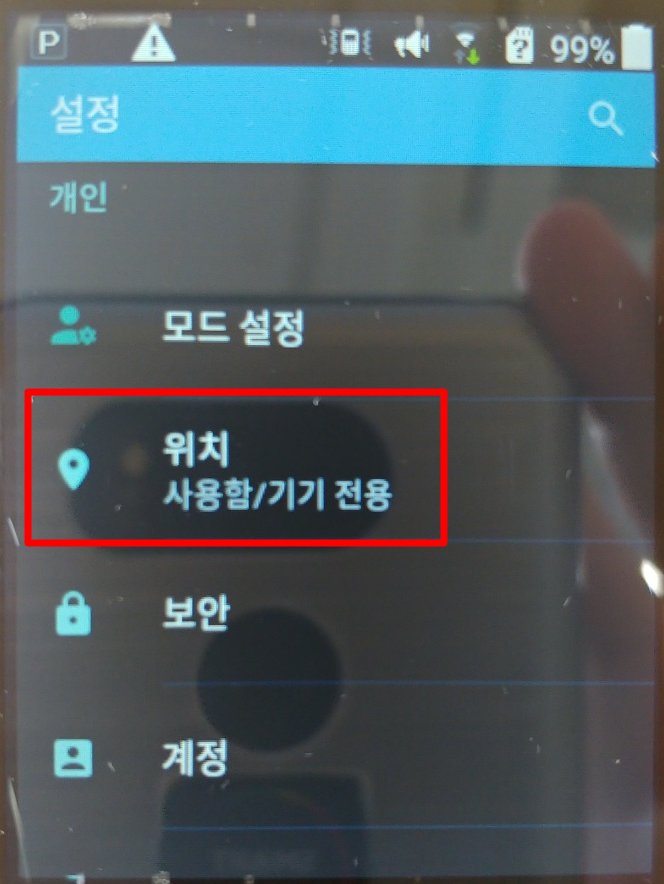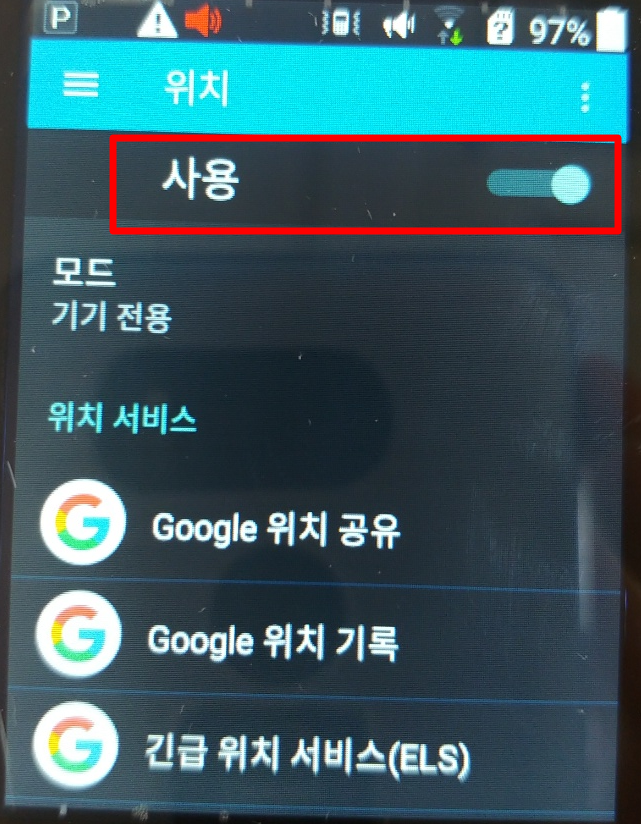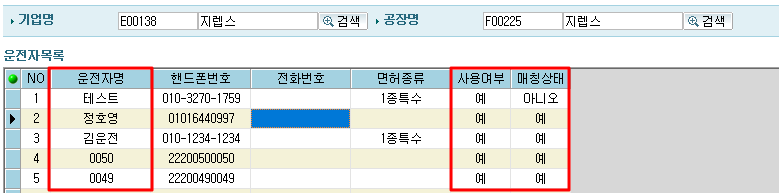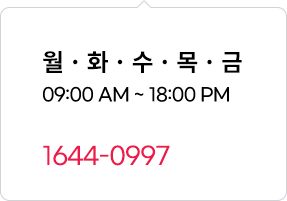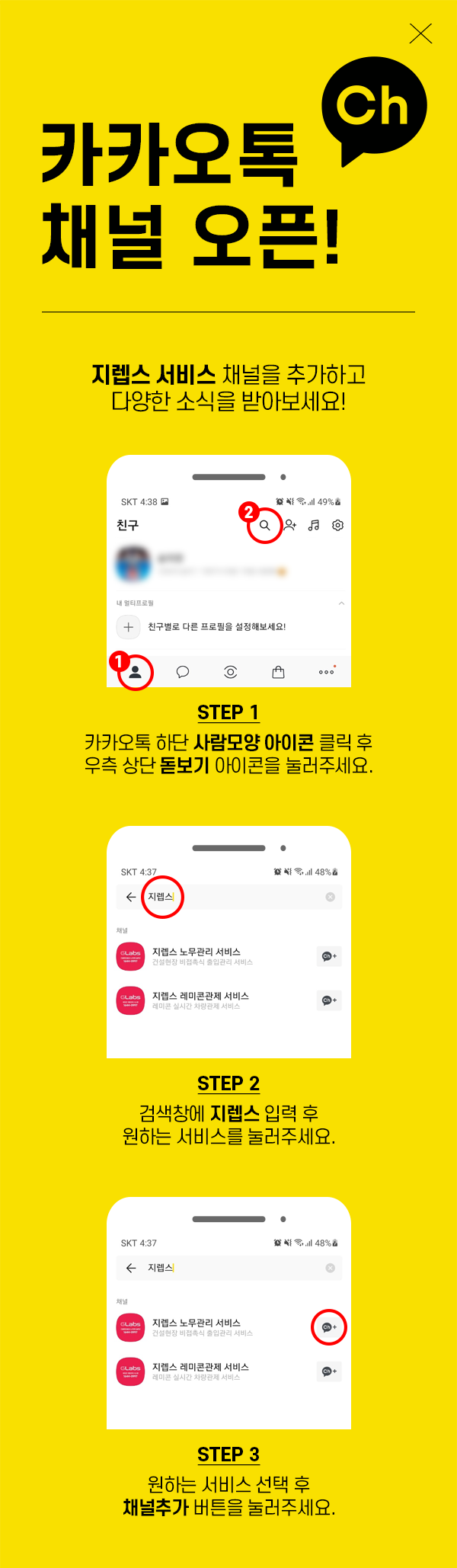도움말
로그인이 되지 않습니다.
1. 로그인에 사용하신 브라우저가 [인터넷 익스플로러] 인지 확인해주세요.
[엣지] 브라우저 사용을 원하시면 [Q 엣지 브라우저에서 사용하고 싶어요] 질문을 참고 부탁드립니다.
[인터넷 익스플로러], [엣지] 브라우저 외 브라우저는 아쉽게도 서비스 이용이 불가합니다.
[인터넷 익스플로러]로 사용하고 싶은데 [엣지] 브라우저로 열릴 경우 아래 이미지를 참고해 주시기 바랍니다.
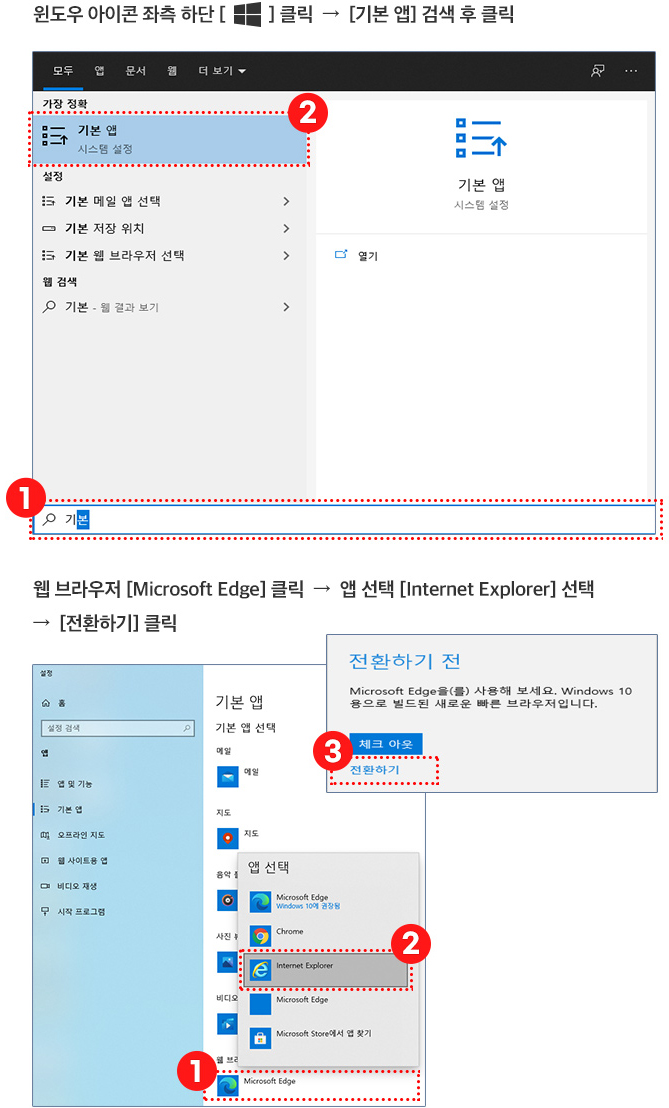
"기본 앱 화면이 위 이미지와 상이하다면 운영체제가 윈도우 11인 것이며,
윈도우 11의 경우 [인터넷 익스플로러] 사용이 불가하고 [엣지] 브라우저를 사용하셔야 합니다.
바로 아래 [Q. 엣지 브라우저에서 사용하고 싶습니다] 질문을 참고 부탁드립니다."
2. [인터넷 익스플로러]에서 상단 탭 부분 마우스 우클릭 후 메뉴모음을 클릭해주신 다음 [도구] 메뉴 → [팝업 차단 설정] 선택 → "*.smartremicon.com", "*.remicon.kr" 를 각각 추가해 주세요.
3. [인터넷 익스플로러]에서 [도구] 메뉴 → [호환성 보기 설정]을 선택해 주세요.
4. 호환성 보기 설정 창에서 [이 웹사이트 추가] 항목에 "smartremicon.com", "remicon.kr" 각각 입력하고 [추가] 버튼 클릭으로 추가 → [닫기] 버튼을 클릭해 주세요.
5. [인터넷 익스플로러]에서 [도구] 메뉴 → [인터넷 옵션]을 선택해 주세요.
6. 인터넷 옵션 창에서 [보안] 탭 클릭 → [신뢰할 수 있는 사이트] 항목 클릭 → [사이트] 버튼을 클릭해 주세요.
7. 신뢰할 수 있는 사이트 창에서 [영역에 웹 사이트 추가] 항목에 "*.smartremicon.com", "*.remicon.kr" 를 각각 입력하고 [추가] 버튼 클릭 → [이 영역에 있는 모든 사이트에 대해 서버 검증(https:) 필요] 체크 해제 → [닫기] 버튼을 클릭해 주세요.
8-1. 신뢰할 수 있는 사이트 창에서 [사용자지정수준] → [스크립팅하기 안전하지 않는 것으로 표시된 ActiveX 컨트롤 초기화~] 항목을 사용으로 변경해주세요.
8-2. 신뢰할 수 있는 사이트 창에서 [사용자지정수준] → [혼합된콘텐츠 표시] 항목을 사용으로 변경해주세요.
9. [보안]탭 [인터넷] 창에서 [사용자지정수준] → [혼합된콘텐츠 표시] 항목을 사용으로 변경해주세요.
10. GAUCE설치를 클릭해서 설치해주세요.
엣지 브라우저에서 사용하고 싶습니다.
1. [엣지] 브라우저에서 사용을 원하실 경우 아래 순서로 설정 해주세요.
2. [엣지] 브라우저 실행 후 우측 상단 [···] 버튼을 클릭하고 [설정]을 클릭해주세요.
3. [설정] 화면에서 왼쪽 항목 중 [쿠키 및 사이트 권한] 항목을 선택 후 스크롤을 내려서 [팝업 및 리디렉션] 설정으로 들어가서 팝업 차단을 풀어주세요.
4. [설정] 화면에서 왼쪽 항목 중 [기본 브라우저] 항목을 선택 후 왼쪽 옵션 중 [사이트를 Internet Explorer 모드로 다시 로드할 수 있습니다.] 설정을 [허용]으로 변경해주시고 [다시 시작] 버튼을 클릭해주세요.
5. [엣지] 브라우저가 다시 시작되면 주소창에 'lbs.smartremicon.com' 또는 'pps.remicon.kr' 주소를 입력해주세요.
6. 팝업 허용 후 우측 상단 [···] 버튼을 클릭하고 [Internet Explorer 모드에서 다시 로드]를 클릭해주세요.
7. 주소창 왼쪽 인터넷 익스플로러 아이콘을 클릭해서 [Internet Explorer 모드에서 이 페이지를 다음 번에 열기]옵션을 클릭해서 설정해주시고 화면 하단에 '이 웹페이지에서 'SHIFT Information~ 추가 기능을 실행하려고 합니다' 라는 안내가 나오면 [허용]을 클릭해주세요.
로그인은 됐는데, 프로그램 실행 후 오류가 나옵니다.
1. 인터넷익스플로러 우측 상단 톱니바퀴모양 아이콘을 클릭해 주시고, 추가 기능 관리를 클릭해 주세요.
2. 왼쪽 추가 기능 유형에서 도구 모음 및 확장 프로그램 선택 후 아래쪽 표시를 "모든 추가 기능"으로 변경해 주세요.
3. 오른쪽 추가 기능 리스트에서 "SHIFT Information & Communication CO. Ltd." 항목을 찾아주시고, 해당 항목 아래에 위치한 추가 기능들을 사용함으로 변경해 주세요.
4. 위와 같은 방법으로 했지만 여전히 오류 메세지가 나온다면 고객센터로 문의 바랍니다.
비밀번호를 분실했습니다. 찾을 수 있나요?
분실하신 비밀번호는 암호화 되어 있어 비밀번호를 변경하여 새로 발급 받으셔야 합니다.
현장에서 분실하셨다면 본사에 연락해 주시고, 본사에서 비밀번호를 분실하셨다면 고객센터로 연락 바랍니다.
비밀번호를 변경하는 방법은 아래와 같습니다.
현장관리자 ID의 비밀번호를 변경하는 방법은 환경설정 > 기본정보설정 > 현장등록 메뉴로 이동 후 상단 현장 목록에서 해당 현장을 선택 후 하단 관리자 ID 목록에서 비밀번호 부분을 변경하고 저장해주세요.
본사관리자 ID의 비밀번호를 변경하는 방법은 환경설정 > 기본정보설정 > 기업정보 메뉴로 이동 후 좌측 하단 관리자 ID 목록에서 비밀번호 부분을 변경하고 저장해주세요.
윈도우 11을 사용중인데 로그인이 되지 않습니다.
윈도우 11에서는 [인터넷 익스플로러] 사용이 불가합니다.
따라서 윈도우 10 사용을 권장드리며, 부득이하게 윈도우 11을 사용하셔야 할 경우 [엣지] 브라우저의 [인터넷 익스플로러] 모드로 사용해 주시면 됩니다.
* 윈도우 11 [엣지] 브라우저 사용하는 방법 :
[Q. 엣지 브라우저에서 사용하고 싶습니다.] 도움말 항목 내용과 동일
관제가 되지 않습니다.
아래 순서로 확인해 주시고 계속해서 관제가 안 될 경우 고객센터로 연락바랍니다.
1. 출하시스템에 등록된 차량,운전자,단말기 매칭과 관제시스템에서 환경설정 > 기본정보설정 > 단말기등록 메뉴에 등록된 매칭이 일치하는지 확인해주세요.
2. 관제시스템에 해당 차량,운전자,단말기 번호가 없다면 출하시스템에서 출하에 지장이 없게 정보를 수정해서 재연동을 해주세요.
3. 매칭이 동일하게 확인된다면 관제시스템에 단말기 사용여부 와 매칭 상태가 "예"로 되어있는지 확인해주세요. 만약 "아니오"로 되어 있다면 단말기 사용여부를 "예"로 변경 후 저장 해주세요.
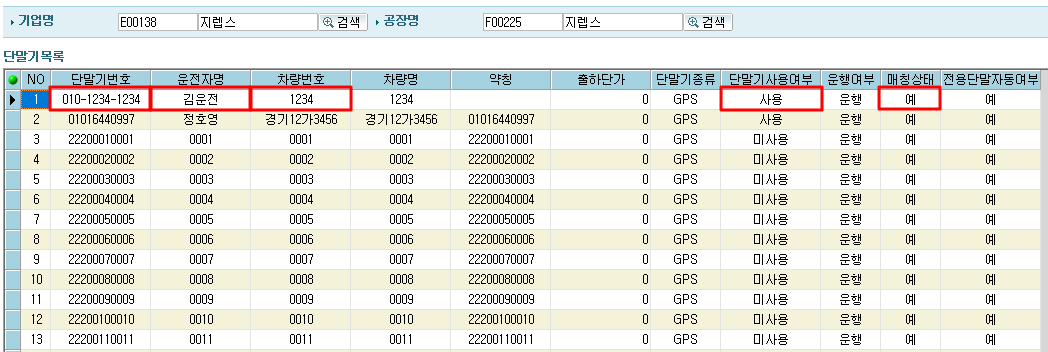
4. 관제시스템에 단말기 사용여부 와 매칭 상태가 "예"로 되어있지만 출하 후 관제화면 하단 차량 리스트에 보이지 않으면 고객센터로 연락 바랍니다.
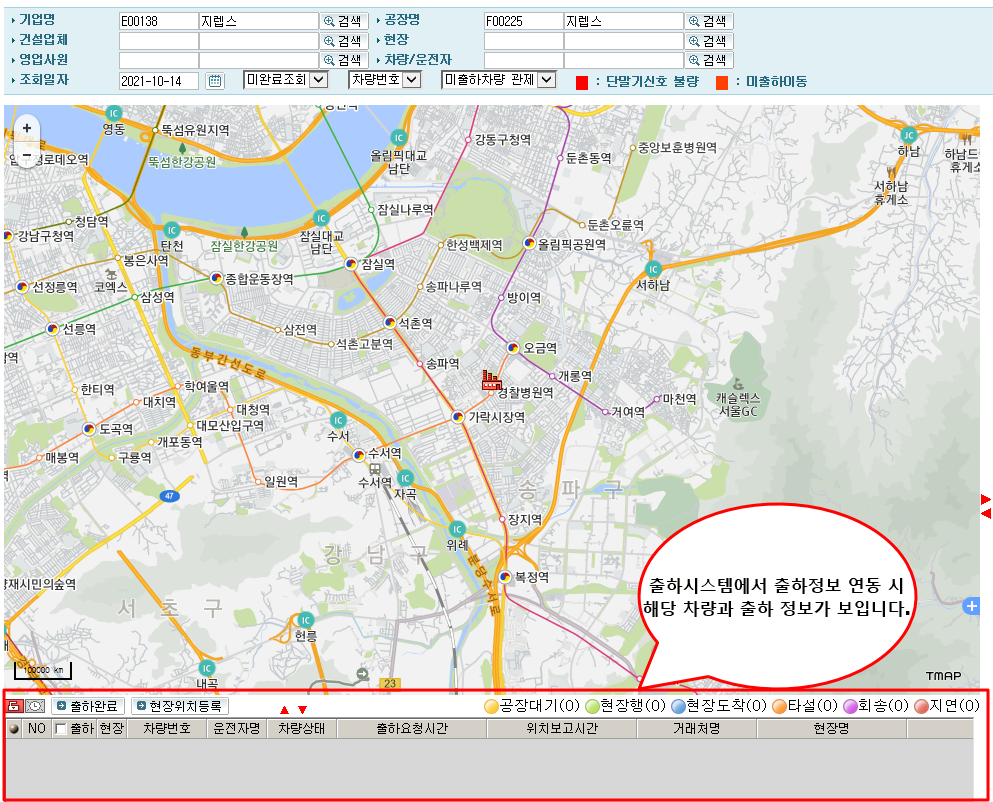
5. 관제시스템에 단말기 사용여부 와 매칭 상태가 "예"로 되어있고, 출하 연동 시 관제화면 하단에 추가되지만 움직임이 없을 때 단말기 종류에 따라 아래 안내해드리는 사항을 확인 바랍니다.
[위치기반정보 단말기의 경우]
- 위치기반정보 단말기의 구성 참고사진

1. 위치기반정보 단말기의 전원 시거잭이 연결되어 있는 상태에서 단말기 앞면에 있는 세가지 상태를 보여주는 불이 정상적으로 들어오는지 확인해주세요.
2. 엘렉스정보통신 단말기 외 상태불이 깜빡이지 않고 초록색 불로 들어와야 합니다.
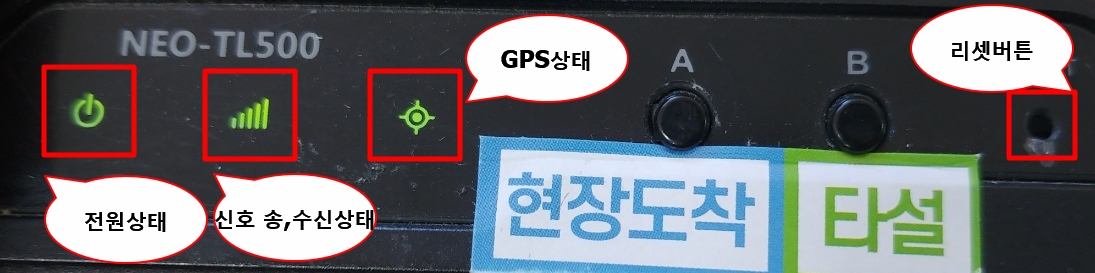
3. 먼저 리셋 버튼을 5초간 눌러 단말기를 두 번 재시작 해주세요. 그 이후에도 동일하다면 아래 안내해 드리는 확인 방법을 해주시기 바랍니다.
4. 전원상태가 빨간 불이 들어올 경우 전원 시거잭을 완전히 분리 후 재 연결 해주세요. 재 연결 후 동일한 증상이 있다면 다른 전원 시거잭으로 교체해주시고, 교체 후에도 동일하다면 고객센터로 연락 주셔서 AS를 받아 주시기 바랍니다.
5. 신호 송,수신상태에 빨간 불이 들어올 경우 위 그림 기준 우측 옆면에 작은 나사를 풀어 주시고 유심을 확인해주세요. 정상적으로 유심이 들어가 있지만 빨간 불이 들어올 경우 고객센터로 연락 주셔서 AS를 받아 주시기 바랍니다.
6. GPS상태에 빨간 불이 들어올 경우 GPS안테나를 완전히 분리 후 재 연결 해주시고, 차량에 셋팅 하실 때, 아래 조건을 가능한 만족하게 위치 시켜 주시기 바랍니다.
- GPS안테나를 위치기반정보 단말기 본체와 가능한 멀리 위치시켜 주세요.
- 차량 앞면 유리에 썬팅이 되어있다면 썬팅된 자리를 피해서 위치시켜 주세요.
7. GPS안테나를 연결 후 가능한 위의 조건으로 셋팅했지만 동일한 증상이면 고객센터로 연락 주셔서 AS를 받아 주시기 바랍니다.
[무전 단말기의 경우]
1. 단말기 전원을 켰을 때 앱 실행 여부 및 다른 앱 위에 그려지는지 확인해주세요.
2. 레미콘차량관제 앱이 실행되어 있지 않을 경우 앱을 실행시켜 주시고, 실행 시 오류 발생 시 아래 순서로 데이터를 지우고 실행시켜 주세요.





3. 데이터 지우기 후 앱 실행이 안 되시면 고객센터로 문의 바랍니다.
4. 앱이 정상적으로 실행되고, 관제시작 버튼을 터치했지만 앱 하단에 GSP오류 메시지가 나오거나, 관제화면에서 움직임이 없을 경우 “위치“ 설정을 확인 해주세요.



차량의 미터기와 단말기가 측정한 거리가 다릅니다.
GPS 거리 측정은 날씨와 터널, 실내 등 의 환경에 따라서도 정확히 측정되지 않을 수 있습니다. 다만 차량의 미터기도 제조사별, 타이어의 마모도 등의 이유로 제각기 측정됩니다.
차량 미터기와 비교하여 GPS의 장점은 동일한 경로로 이동했을 때 거리 측정의 오차범위가 좁게 측정되어 평균거리를 좀 더 정확히 알 수 있습니다.
관제앱 삭제 후 설치를 어떻게 하나요?
1. 지렙스 레미콘의 경우
1-1. http://radger.smartremicon.com/app/down.html 주소로 무전단말기 또는 PC에서 접속 후 앱 설치파일을 다운로드 해주세요.
1-2. 무전단말기에서 설정 > 어플리케이션 > 레미콘차량관제 앱 삭제
1-3. PC로 다운로드 받으셨다면 OTG-USB로 설치파일 복사 후 무전단말기에 연결해 주세요.
1-4. 무전단말기에서 파일탐색기 앱 설치파일 실행 해주세요.
운행실적 자료를 엑셀로 다운받고 싶습니다.
출하 후 공장에서 나가지 않은 상태인데 현장행으로 차량상태가 변경됩니다.
차량이 현장에 도착하였으나 차량 상태가 계속 현장행으로 표시됩니다.
티맵이 아닌 다른 맵을 사용할 수 있나요?
1. 환경설정 - 기본정보설정 - 지도환경설정 메뉴
2. 조회 버튼 클릭 (조회가 안될 경우 추가 버튼 클릭)
3. [지도종류] 항목을 [Kakao]로 선택
4. 저장 버튼 클릭
차량 회전시마다 일괄적으로 운행 거리를 합산시켜주고 싶습니다.
1. 환경설정 - 기본정보설정 - 공장별환경설정 메뉴
2. 조회 버튼 클릭
3. 공장 선택
4. 세부사항의 [보정계수], [보정율] 항목에 각각 m단위, %단위로 입력 (세부사항 조회가 안될 경우 추가 버튼 클릭)
5. 저장 버튼 클릭
특정 차량의 운행 거리를 수정해 주려고 합니다.
1. 종합관제 - 운행통계 - 운행실적등록(보정) 메뉴
2. 조회일자 선택
3. 조회 버튼 클릭
4. 실적보정 리스트에서 [GPS거리보정(km)] 항목에 거리를 입력
5. 저장 버튼 클릭
특정 차량의 운행 궤적을 보고 싶습니다.
아이디를 추가로 등록하고 싶습니다.
1. 조회 - 추가 순으로 계정을 생성
2. 공장,영업사원,건설업체,현장,운전기사 타입별로 계정을 생성
3. PW는 영어 대문자,소문자,숫자 혼합하여 10자리 이상
4. 건설업체에 계정을 생성할 경우 해당 건설업체,해당현장에만 관제화면을 제공
5. 영업사원에게 계정을 생성할 경우 매칭한 거래처의 관제화면, 운행정보 등을 제공
차량이 다녀온 거리나 출하량 같은 정보를 볼 수 있는 화면이 있나요?
종합관제 - 출하현황 – 규격별,차량별,현장별 출하현황 메뉴에서 확인 가능합니다.
운행실적등록(보정) 메뉴에서 새창으로 차량궤적이나 궤적 비교를 할 때 프로그램이 멈추거나 자동으로 새로고침 됩니다.
현재 GAUCE ActiveX 와 은행 보안 프로그램(INISAFE, CrossEX Live Checker 등 )과 충돌로 인해 느려질 수 있으므로 은행 보안 프로그램을 삭제하시거나 서비스 종료 후 관제 프로그램 이용을 권장 드립니다.
차량이 현장을 다녀왔는데 거리가 보이지 않습니다.
출하 완료 후 서버에서 거리가 정산이 될때까지 최대 10분 정도 소요될 수 있습니다.
운행실적등록(보정) 메뉴에서 정산 기능은 어떤 기능인가요?
GPS 좌표데이터가 정산 후 들어오는 경우 자동 정산으로 계산된 거리가 잘못 나올 수 있습니다. 이와 같은 이유로 거리 정산을 다시 할 때 사용하는 기능입니다. 그리고 수동 정산을 하셔도 수기로 입력했던 거리 데이터는 그대로 남아있습니다.
모바일앱에서 로그인이 안 됩니다.
1. 운전기사 아이디 외에는 비밀번호에 알파벳 대문자가 꼭 들어가야 합니다. 비밀번호를 다시 확인해주시고 로그인 해 주세요.
2. 운전기사 아이디의 경우 로그인의 화면에서 운전기사 체크하는 부분에 체크해 주시고 로그인 해 주세요.
3. 위 두 경우를 제외하고 로그인 안 되실 경우 고객센터로 연락 바랍니다.
모바일에서 보이는 차량 아이콘 크기를 바꾸거나 설정하는 방법이 있나요?
1. 모바일 화면 왼쪽 하단에 있는 아이콘을 터치해 주세요.
2. 터치하면 왼쪽에 사이드 메뉴가 나옵니다. 사이드 메뉴 중 설정을 터치해 주세요.
3. 설정 화면에서 "차량 아이콘 크기", "차량 아이콘", "기본 줌 레벨", "출하 단위", "다크모드 설정" 등을 하실 수 있습니다.
운전기사는 모바일앱 이용을 어떻게 할 수 있나요?
1. 관제시스템에서 환경설정 > 기본정보설정 > 운전자등록 메뉴에 운전자가 등록되어 있고 "사용여부" 와 "매칭상태"가 "예" 로 되어있는지 확인해주세요.
2. 관제시스템에서 환경설정 > 기본정보설정 > 단말기등록 메뉴에 단말기와 운전자가 매칭, 등록되어 있고 "사용여부" 와 "매칭상태"가 "예" 로 되어있는지 확인해주세요.
3. 관제시스템에서 환경설정 > 기본정보설정 > 운전자정보등록 메뉴에 운전자번호(ID)에 사용하실 ID를, 사용자비밀번호에 사용하실 비밀번호를 등록하고 "사용여부" 가 "예" 로 되어있는지 확인 후 저장 해주세요.
4. 운전자ID와 비밀번호를 삭제하시려면 값을 다 지워 주시고 저장 해주세요.
고객센터 전화번호와 운영시간은 어떻게 되나요?
고객센터 연락처 및 운영시간은 아래와 같습니다.
- 고객센터 및 대표번호 : 1644-0997
- 운영시간 : 평일 09:00 ~ 18:00 [토요일,주말,공휴일 휴무]
톡상담은 무엇인가요?
서비스 이용 및 기타 문의에 대해 번거로운 전화통화 없이 카카오톡으로 쉽고 자세한 상담이 가능합니다.
퇴직공제 단말기
기타 서비스 이용 관련